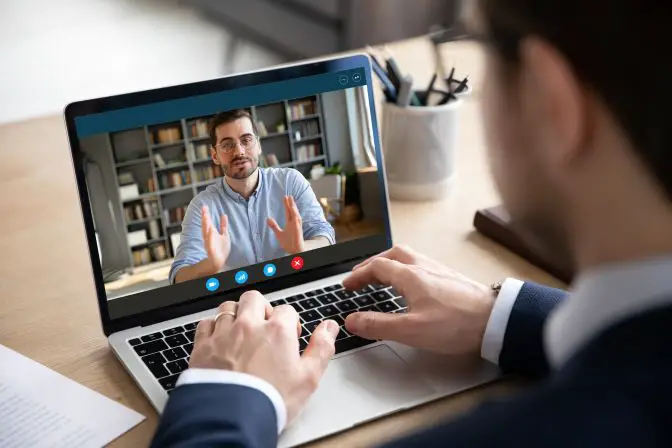Google Slides is a program that many people use to present their ideas. You can create presentations that include slideshows, reports and infographics. You can also use the software to create other kinds of documents, such as letters, emails, and spreadsheets. People are becoming very familiar with Google Slides, because they can create easily-created documents that are interactive and easy to use.
Chat with a Tech Support Specialist anytime, anywhere
One of the most important aspects of Google Slides is that you can add your own colors to them. There is a color menu that you can select, click on the menu and choose the color that you would like to use.
If you want to change your colors, there are times when you might want to delete those custom colors. Some of the things that you are allowed to do include changing the colors of your presentation or creating a new one. One other reason that you might want to get rid of your custom colors is because you would like to change to a different color scheme. When that happens, you can easily do this:
By clicking on the table, text box, dropdown, and selecting a color from the style section, you can choose the colors that you want. There it will be in the right hand section, next to the entry for “data”.
It is also possible to change the look of your Google slides presentation by changing the theme, the background, and the layout of the presentation.
Chat with a Tech Support Specialist anytime, anywhere
- Theme: color schemes, fonts, backgrounds, and layouts.
- Background: This is the background of the slide. That is the message that you see behind your work.
- Layout: How you arrange your text and images on a slide is determined by the way you set them.
In addition, themes are defined as a group of colors, fonts, backgrounds and layouts that have been set.
- When you arrive at your computer, open the presentation that you have created using Google Slides.
- At the top of the screen, click on the link that says Change the theme.
- Select the theme that you want and click on the right-hand side of the screen.
Behind each slide is a background. That is, a picture or a color that you put behind each slide. You are able to change the background color of any of the slides, or even of the entire presentation.
- On your computer, open a presentation that you have created using Google slides.
- Choose a slide.
- You can change your background by clicking on the Change Background button near the top of the page.
- To the right of the word ‘color’, click on the box, and choose the color that you want.
- To add a color to this list, click on Add New, below Custom.
- You can choose an appropriate hex code to display the image, or you can change the color, hue, and transparency of the image manually.
- Click on OK and then follow the instructions.
- Add this color to the list.
- Slide, click on it, and done!
- When you are ready to add all the presentations to your theme, click on Add to theme.
Abby

Get step-by-step instructions from verified Tech Support Specialists to Delete, Cancel or Uninstall anything in just minutes.
Ask Tech Support Live Now