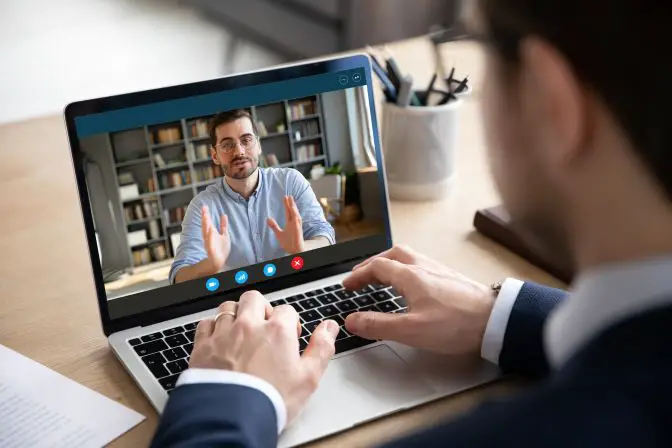How to delete check-ins on Facebook
Facebook lets its users announce their location to their friends by tapping on the “Check-in” button that appears under every “Create Post” section. Although easier to add a location, removing one from an existing post can often be difficult and confusing.
Chat with a Tech Support Specialist anytime, anywhere
This guide will teach you how to remove a check-in location from a Facebook post, from both the desktop version and mobile app.
How to remove Facebook Check-in on Desktop
You can do this to remove your check-in on the desktop version of Facebook.
- Step 1: Log in to www.facebook.com and log in using your email address and password. If you’re already logged in, this will open the News Feed page.
- Step 2: Hover your mouse to the top-right corner and click on your ‘Name.’ This will open up your profile page with all the posts made.
- Step 3: Now, find the post with the Check-in you wish to remove. There is no shortcut to sort the required post, so you’d need to keep scrolling until you find the right one.
- Step 4: Click the three-dot menu (…) that appears in the top-right corner of the post to open a drop-down menu.
- Step 5: Click ‘Edit Post’ from the drop-down menu to edit your location.
- Step 6: You’d see that the location you wish to delete appears at the bottom such as “Palo Alto, California.” Tap on the location to open edit features.
- Step 7: The drop-down menu with all the locations will pop up. Simply, click on the ‘X that appears on the right-hand side of your existing location to remove it altogether.
- Step 8: Once done, you can click the post’s main window to close the drop-down menu.
- Step 9: All you need to do is tap on ‘Save’ to successfully save your post without a Check-in.
You can follow the same steps for removing check-in from other Facebook posts.

How to delete Facebook Check-In from mobile app (Android and iOS)
You can do this to remove your check-in on the mobile version of Facebook.
Chat with a Tech Support Specialist anytime, anywhere
- Step 1: Start with logging in to your Facebook app on your mobile. This will open your News Feed section.
- Step 2: For iOS users: tap the hamburger menu (three horizontal lines) in the bottom-right corner of the screen to open a pop-up menu.
- For Android users: The three-horizontal menu appears in the top-right corner of the screen.
- Step 3: Now tap on your ‘Name’ that appears at the top of the menu to open up your profile page.
- Step 4: Scroll down and find the individual post with the location you wish to remove.
- Step 5: Once you find the post, click on the three-dot menu appearing in the top-right corner of the post to open up a drop-down menu.
- Step 6: Select ‘Edit Post’ from the drop-down menu to open am Edit window.
- Step 7: Select ‘Check-in’ from the option. The Android users may have to tap the pink ‘Check-in’ icon on the lower-right side of the edit window.
- Step 8: Now remove the location by tapping ‘X on the right side of the location.
- Step 9: Click on ‘Done to exit. Android users can skip this step.
- Step 10: Once done, click on the ‘Save’ button that appears in the top-right corner of the screen.
This will effectively remove check-in from your Facebook posts.

Get step-by-step instructions from verified Tech Support Specialists to Delete, Cancel or Uninstall anything in just minutes.
Ask Tech Support Live NowRemoving a location from Check-ins
Alternatively, you can remove your location from the “Check-ins” options. While you can’t delete Facebook places from your map like you used to be able to do, you can remove posts directly from the Check-Ins page.
Here are the steps to do this.
- Step 1: Visit www.facebook.com on your desktop and sign in with your details. This will open your News Feed. (Removing current location from Check-ins isn’t available in the mobile version)
- Step 2: Click your name on the top-right side to open your Facebook profile page.
- Step 3: Tap on ‘More’ from the top menu and click on ‘Check-ins’ from the drop-down menu to see the list of all check-ins.
- (if you don’t see the Check-Ins in the More menu, consider clicking on ‘Manage Sections and check the ‘Check-Ins’ box)
- Step 4: Click the ‘Cities’ tab at the top of the page.
- Step 5: Now, click the name of the location you wish to remove. In addition, you can see the list of cities into which you’ve checked by selecting ‘More’ to the right of the right-most city.
- Step 6: Open the map that appears in the middle of the page and click the purple location marker to open a pop-up window. (You’ll notice marker with numbers if you have more than one post from this location)
- Step 7: Click the Facebook Check-In post’s date that will take you to the post. The date will appear below your name near the top of the pop-up window.
- Step 8: Now click – for a post or ‘Edit for a photo. from which you wish to remove the location.
Alternatively, click the three-dot menu (…) to remove the tag if you didn’t create the post. You can also choose to allow the post on your timeline or hide it altogether. - Step 9: Proceed with removing the location. For Posts with no photo, click ‘Edit’ in the drop-down menu and tap on ‘x.’ Once done, click ‘Done.’
For posts with photos, click the large ‘X’ on the right side of the location on the upper-right side of the page. Once done, click ‘Done Editing.’
This will effectively remove your Facebook Check-in from the post. You can repeat the same process with other posts.
While on the Check-Ins page, you can access all the recent Facebook check-in by clicking on “Recent.” You can sort the location check-ins history according to the date. Clicking on the location will only show the location, but clicking on the date will take you to the post when the tag or the Check-In was made so you can untag yourself, turn off notifications or even delete the post.
Abby

Get step-by-step instructions from verified Tech Support Specialists to Delete, Cancel or Uninstall anything in just minutes.
Ask Tech Support Live Now