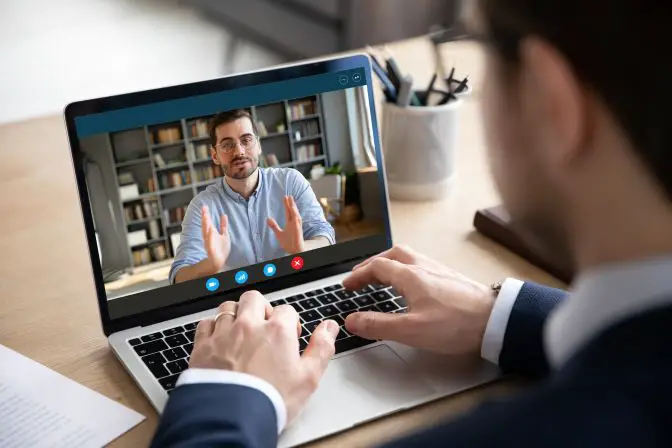The Gmail app on your smartphone doesn’t allow you to delete all your Gmail’s emails at once. Technically, you can by selecting each email one by one and deleting it, but its too much time consuming if you have a large number of emails. HowToDelete provides you the easiest solution for this problem. Follow the steps as mentioned below and you will be successfully deleting all your Gmail’s emails without any Hurdle.
Chat with a Tech Support Specialist anytime, anywhere
For this process, you have to make sure that you have installed the Google Chrome app in your android device. If you haven’t then download the Google Chrome app from your respective app stores.
Download Google Chrome for iOS.
Download Google Chrome for Android.
Steps on Deleting All Your Gmail Emails from Mobile
- Open up the Chrome app on your device.
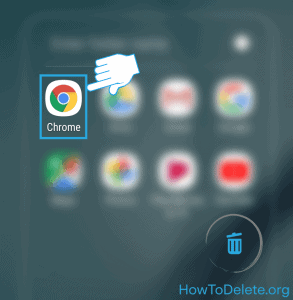
- Tap on the three-dot icon (menu) at the top right corner of your screen.
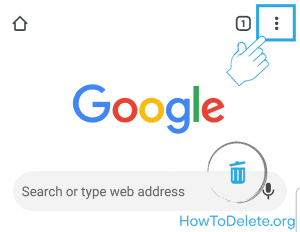
- A dropdown menu will appear, enable the Desktop site option. It will allow your mobile version of Chrome to browse websites in the desktop version.
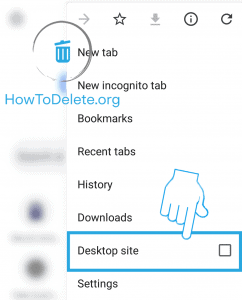
- Go to www.gmail.com, and it will open a desktop version of Gmail’s website. You will need to login to your account if you haven’t already done it.
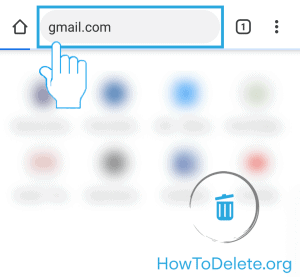
- Tap on the “More” drop-down menu on the left pane of the page.
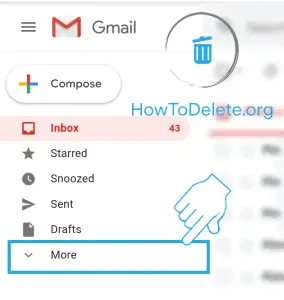
- In the dropdown menu, select the All Mail option.
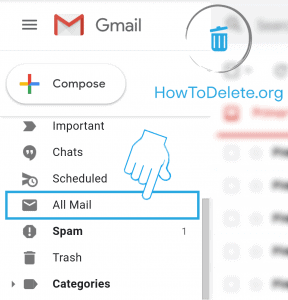
- Now, you will see all your emails on the main page. Tap on the checkbox at the top left corner of the page, it’s placed on the right of the Compose option.
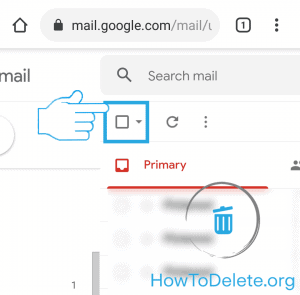
- After that, Select all *no* all conversation in All Mail option will appear at the top of the page, tap on it. It will select all your emails in the All Mail section.
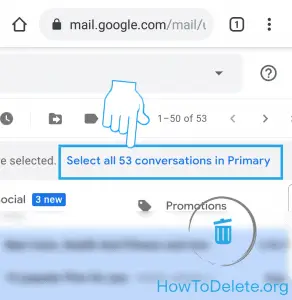
- Now, tap on the trash bin icon from the top page section.
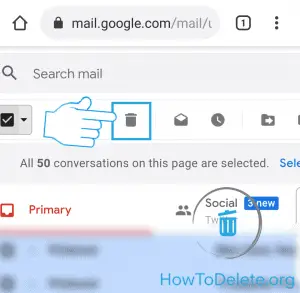
- A confirmation popup will emerge, and you have to tap on OK to confirm the bulk action.
- All your emails will be deleted and moved to the trash section. In order to delete all your emails permanently, you have to go to the trash section by tapping on the Trash option from the left pane of the page.
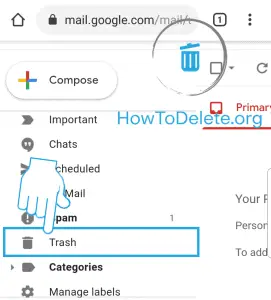
- You will see an option “Empty Trash now” which is placed just above the emails. You have to tap on that option.
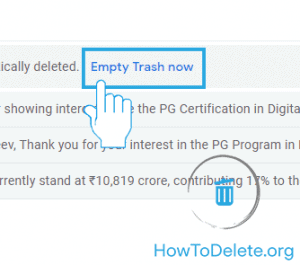
- After that, a prompt will appear and you have to tap on OK to confirm deleting all your emails.
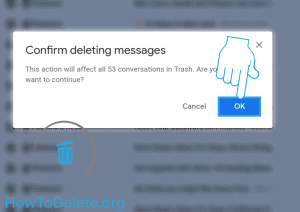
Abby

Get step-by-step instructions from verified Tech Support Specialists to Delete, Cancel or Uninstall anything in just minutes.
Ask Tech Support Live Now