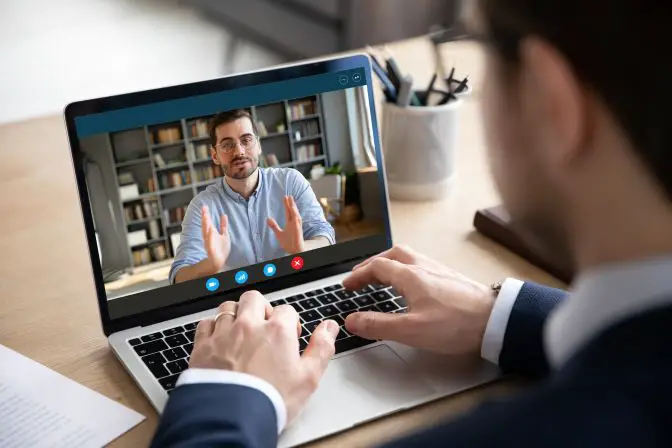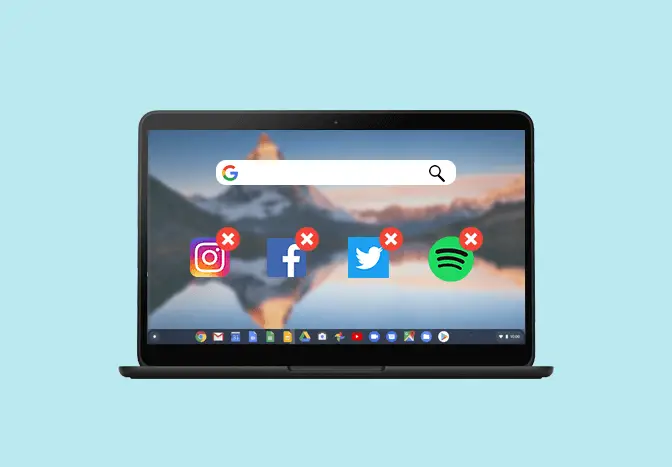
Uninstall apps on Chromebook
24/7 Live Chat
Ask a Technician To Help You Cancel or Delete Live
Chat with a Tech Support Specialist anytime, anywhere
Chromebook is an excellent, thin-light laptop. However, you can make it even more streamlined by removing the apps you don’t need anymore. Deleting apps on your Chromebook is a quick and easy task; here’s how to do it.
How To Remove Apps From Chromebook
- Open the Launcher by clicking on the circle icon at the bottom left corner of your screen.
- Click on the up arrow icon the view all your apps.
- Find the app you want to uninstall and right-click on it.
- A dropdown menu appears, select Uninstall or Remove from Chrome.
- A confirmation prompt will show up, select Uninstall. The app is deleted from your Chromebook.
How To Uninstall Apps on Chromebook from PlayStore
- Open PlayStore app on your Chromebook.
- Click on the three horizontal lines (menu) at the top left corner.
- In the menu pane, select My app & games.
- Go to the Installed tab at the top.
- Click on the app you want to delete.
- Select Uninstall and confirm by choosing OK.

Chat With A Technician For Personalized Help
Get step-by-step instructions from verified Tech Support Specialists to Delete, Cancel or Uninstall anything in just minutes.
Ask Tech Support Live NowHow To Delete Extensions On Chromebook
- Launch Google Chrome on your Chromebook.
- Click on the three-dot icon (menu) at the top right corner.
- A dropdown menu appears, hover your mouse over More tools, and select Extensions.
- Click on the Remove button on the extension you want to delete.
- A confirmation window appears, click ok Remove. The extension is deleted from your Chromebook.
(Visited 134 times, 1 visits today)
Abby

Chat With A Technician For Personalized Help
Get step-by-step instructions from verified Tech Support Specialists to Delete, Cancel or Uninstall anything in just minutes.
Ask Tech Support Live Now