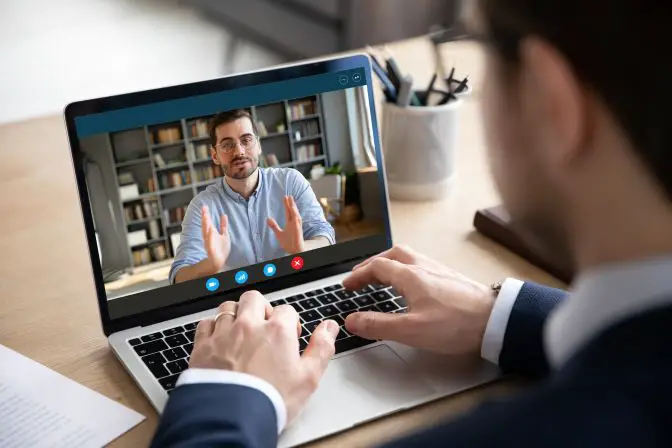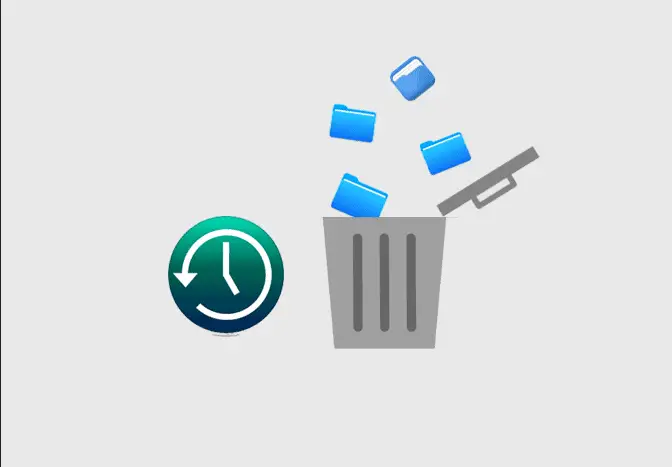
Delete Time Machine Backups
Chat with a Tech Support Specialist anytime, anywhere
Time Machine is a preinstalled app on your Mac that backups your files with ease to an external HDD or SSD. If you are running out of space, Apple automatically deletes the files to create space on your drive. However, if you want to delete these files manually, here’s how to do it.
Before Deleting Time Machin Backups
Time Machine app stores backups in two different ways. By default, it chooses to backup on your external drive if connected. Else it keeps the local snapshot (backups) on your internal hard drive every 24 hours. We will teach you how to delete both of them below.
Delete Time Machine Backup Files on an External Drive
- Open the Time Machine app on your Mac.
- Find the backup you want to delete.
- Click on the gear icon (settings).
- Select Delete Backup and type in your password if prompt.
Delete backup files using Finder on an external drive (Alternative Method)
- Open Finder on your Mac.
- Select your backup drive (external drive) from the left pane.
- Under the Backup.backupdb folder, open the subfolder of which you want to delete the backup.
- You’ll see a list of backup folders named with their respective dates. Find the one you want to delete and right-click on it.
- A dropdown menu appears, select Move to Trash and confirm.
- Now, delete these files from the Trash.

Get step-by-step instructions from verified Tech Support Specialists to Delete, Cancel or Uninstall anything in just minutes.
Ask Tech Support Live NowDelete Local Snapshots on Mac
Enabling Time Machine on your Mac will start creating local snapshots (backups) every 24 hours. The local snapshots are stored within your Mac’s drive unless you run low on storage. In response, macOS automatically deletes the oldest backups.
Chat with a Tech Support Specialist anytime, anywhere
Apple has said that there is no need to worry about space used by snapshots on your Mac. They don’t use space for tasks like copying files, downloading files, or installing software. However, you can still manually delete these files.
Steps to disable snapshots and delete the files
- Open Terminal on your Mac.
- Type sudo tmutil disablelocal and press enter.
It will delete the local snapshots files from your internal storage and disable the snapshots feature.
If you want to re-enable the snapshots feature:
- Launch Terminal on your Mac.
- Type sudo tmutil enablelocal and hit Enter.
Abby

Get step-by-step instructions from verified Tech Support Specialists to Delete, Cancel or Uninstall anything in just minutes.
Ask Tech Support Live Now