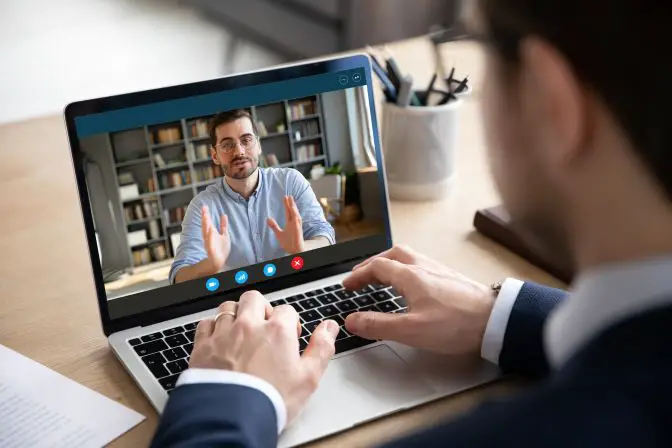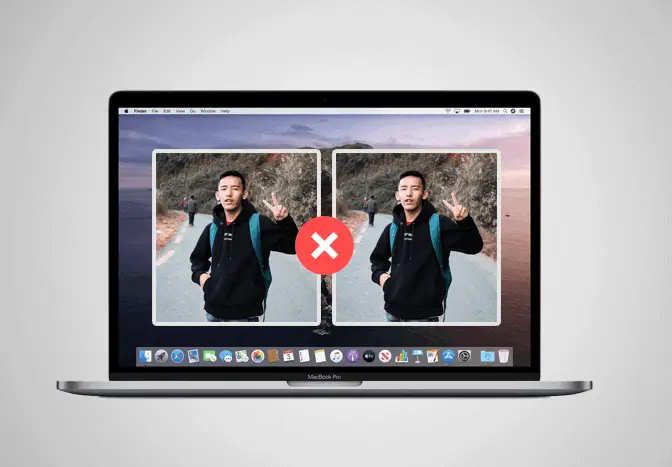
Delete duplicate photos on Mac
Chat with a Tech Support Specialist anytime, anywhere
Duplicate photos are one of the common reasons for occupying storage on your system, depending on the size of the pictures. However, if you want to keep your Photo’s library clean and also free up some space on your Mac, getting rid of duplicate images is the way to go. In this article, we will teach you to find and remove duplicate photos on a Mac.
How To Remove Duplicate Photos on Mac
You will require to install the free application named Duplicate File Finder on your Mac, which allows you to identify and delete duplicate files from your computer with ease.
- Open the Duplicate File Finder app on your Mac.
- Click on the Choose Folder button on the left side.
- A menu will pop up, select Photos Library.
- Click on the Scan button to find duplicate photos.
- Once the scan is complete, you will see all your similar or duplicate images.
- Hover your mouse over the photo, and two icons; thumbs-up and trash can will appear. Select trash can if you want to delete, and thumbs up to keep.
- Click on the Auto Select button at the bottom right corner of the app window, if you want it to choose what to keep and not automatically.
- Click on the Review & Remove button at the bottom.
- Survey the images to be removed, and click on Remove to confirm.
- A prompt will appear asking for permission to allow Duplicate File Finder access to control Photos, click OK.
- Now, all the select photos are moved to Selected Duplicate Photos album in the Photos app.
Photos app on your Mac won’t allow you to delete photos from a third-party app. So, Duplicate File Finder moves the selected photos to the Selected Duplicate Photos album in Photos app. To remove it, follow the steps below.
Delete Photos from Photos App on Mac
Once you’ve followed the steps above, follow these steps to delete the duplicate photos.
Chat with a Tech Support Specialist anytime, anywhere
- Open the Photos app on your Mac.
- Select My Albums from the left pane and click on Selected Duplicate Photos album.
- Select all images in the album by pressing Command + A on your keyboard.
- Right-click on any of the highlighted photo.
- Hit the Command key and select Delete Photos from the popup menu.
- If you are running on macOS 10.14 or earlier, right-click on any selected photo and choose Delete Photos on the menu. If the popup menu is not appearing, continuously hold Control+Command and right-click.
- Confirm your action by clicking on Delete in the prompt.
All the deleted photos will be moved to Recently Deleted album by default and will get removed within 30 days.
If you want to delete the photos straight away:
- Open the Recently Deleted library from the left pane.
- Click on Delete All at the top right corner of the app window.
- In the confirmation popup, click OK.
Abby

Get step-by-step instructions from verified Tech Support Specialists to Delete, Cancel or Uninstall anything in just minutes.
Ask Tech Support Live Now