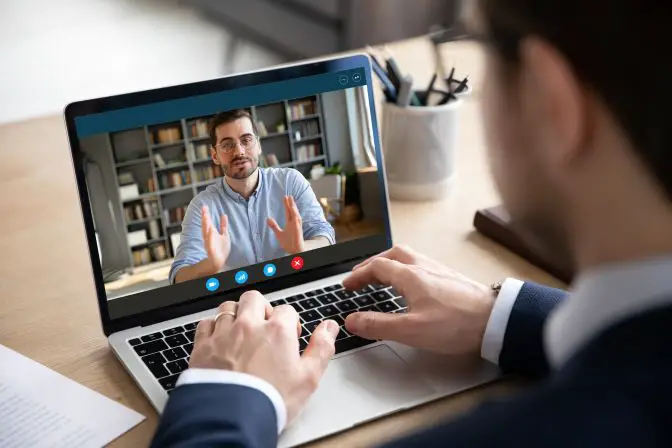Hard reset iPhone and iPads to fix significant problems in your device. Factory resetting your iPhone/iPad is also handy while you are selling it. In this article, we will teach you how to factory reset your iPhone/iPad.
Chat with a Tech Support Specialist anytime, anywhere
Note: Factory resetting your iPhone/iPad will delete all your data permanently and goes back to the factory settings. So, before getting started on resetting your iPhone/iPad, we strongly recommend you back up all your essential files.
Why should you Factory reset your iPhone?
The most common reason for resetting your iPhone/iPad is because of not functioning well, crashing/freezing, or other problems that you can’t fix usually. Resetting your iPhone/iPad can fix these problems and makes it brand new from the software perspective.
Reset iPhone if you are selling your device. As it deletes all your data so the buyer can’t access your info.
Chat with a Tech Support Specialist anytime, anywhere
How To Backup Your iPhone
Backing up your iPhone’s data is crucial as you can easily restore it when required in the future. You can backup your iPhone/iPad to iCloud and iTunes with ease. Follow these steps to do so.
How To Backup iPhone to iCloud
- Launch the Settings app on your iPhone/iPad.
- Tap on your name at the top of the screen.
- Now, select the iCloud option on the page.
- Enable iCloud Backup if you haven’t.
- After that, tap on the Back Up Now option.
Make sure you are connected with reliable Wi-Fi until your backup process is complete. If you want to check the backup progress and ensure the backup is completed.
- Go to Settings and tap on your name.
- Select iCloud and tap on iCloud Backup.
- You will see the date and time of your last backup below the Back Up Now option.
For Automatically Backing up your data to iCloud:
- Connect your iPhone/iPad to a power source (charger).
- Connect your device to a strong wifi network with internet access.
- Ensure that you have enough storage available on your iCloud account for backup. While signing in iCloud, you get a 5GB free storage capacity. And if you want more iCloud storage, then you can buy their iCloud storage plans, which starts at 50GB for $0.99 per month.
- Make sure your iPhone/iPad’s screen is locked.
How To Backup iPhone to Computer/Mac
- Connect your device to your PC and open iTunes.
- If you are asked for entering your device passcode or Trust This Computer, then do so.
- Click on your device icon at the top right corner.
- In the Backups section, select This Computer.
- If you are using Mac, then select Back up all of the data on your iPhone to this Mac option.
- Now, click on the Back Up Now button and your backup process will begin.
- Once your backup is complete, you can check the date and time of your latest backup under the Latest Backups.
Remember: You can also backup to iCloud, but doing so will result in only backing up your most important data like contacts and others. We recommend you selecting backup to your Mac or This Computer as it will back up your entire data, including photos, music, and others to your PC locally (no need of internet for backing up or restoring).

Get step-by-step instructions from verified Tech Support Specialists to Delete, Cancel or Uninstall anything in just minutes.
Ask Tech Support Live NowSteps for hard reset iPhone
Once you have backed up your iPhone, now you should move on factory resetting your iPhone.
Factory reset from Settings
- Open the Settings app on your iPhone/iPad.
- Scroll down and select the General settings option on the page.
- Now, scroll down to the bottom of the page and tap on Reset.
- Select the Erase All Content and Settings options.
- If you have set a passcode on your iPhone/iPad, then enter it.
- A popup window will appear, select Erase iPhone/iPad.
Hard reset from iTunes
- Open iTunes on your PC (Windows/Mac)
- Connect your iPhone/iPad to your computer.
- If you are asked to enter your passcode or to Trust This Computer, then you have to do so as per the on-screen instructions.
- Now, click on your device’s icon at the top right corner.
- Click on the Restore iPhone/iPad button.
- If you are asked to turn off Find my iPhone/iPad feature, then do so by going into the settings.
- A confirmation popup will appear, select Restore.
- You will see a description of the latest software update for your iPhone/iPad, click on Next.
- Agree with the terms and conditions by clicking on Agree.
- Now, the latest software update will start downloading. Once it’s downloaded it will begin restoring your iPhone/iPad.
Note: It can take up to 15-20 minutes during this process; you just have to wait for it to complete. Make sure you don’t disconnect your device during this procedure, it might damage your phone.
How To Restore iPhone
If you have previously backed up your iPhone/iPad, then you can restore your it through iCloud and iTunes, and here’s how to do it.
From iCloud
If you want to restore your iPhone from iCloud, then you will need to reset it at first. Once you have done that, follow these steps.
- When you are in the Hello screen, press the Home button.
- Select your language.
- Now, choose a country or region.
- Select a Wi-fi network and connect to it using the password.
- Choose whether to enable or disable your Location Services.
- After that, set up your Touch ID or Face ID.
- Once you are in the Apps and Data screen, tap on Restore from iCloud Backup.
- Sign in to your Apple account using your Apple ID and password.
- Agree with the Terms and Conditions.
- Now, select the most appropriate backup that you want to restore. Tap on Show all backups to see the backups stored in your iCloud.
Restoring your backup will take a while. So, don’t hustle, just relax and take a tea break.
From iTunes (Windows)
- Open iTunes on your PC.
- Connect your iPhone/iPad to your PC.
- Now, click on your device’s icon at the upper right corner
- Select Summary from the left pane.
- Ensure that you have selected This Computer and click on Restore Backup.
- A popup menu will appear, select your device and click on Restore.
- If the selected backup is encrypted, you will need to enter the password to continue.
Abby

Get step-by-step instructions from verified Tech Support Specialists to Delete, Cancel or Uninstall anything in just minutes.
Ask Tech Support Live Now