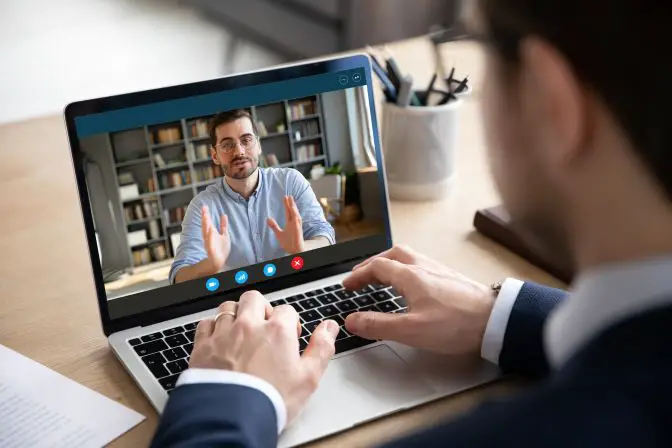Passwords are the key to your online profile. Saving passwords on Chrome helps you to log in faster and you don’t have to remember many passwords. But if you share your device with someone else then delete the saved password on Chrome.
Chat with a Tech Support Specialist anytime, anywhere
If someone is accessing your PC and knows your PC’s pin code (security password), he/she can easily see your passwords saved on Chrome.
Steps to Delete Saved Passwords on Chrome (Desktop)
You can delete passwords both individually and all at once. If you have synced your Chrome with Google account, then it will also affect the passwords saved on your Google account.
How to Remove Saved Passwords on Chrome Individually
- Open Chrome on your PC.
- Click on the ( ⋮ ) icon at the top right corner of the app window.
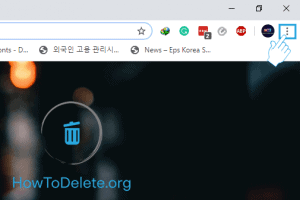
- Select Settings from the dropdown menu.
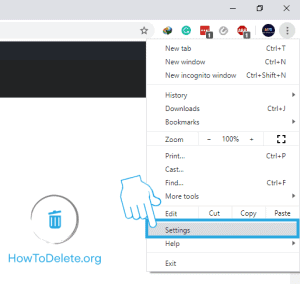
- Click on the Passwords option.
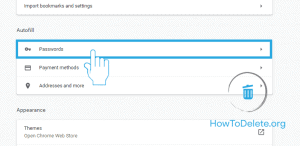
- You will see a list of your passwords saved on Chrome. If you have synced your Google account, then saved passwords on your Google account will also appear.
- Click on the ( ⋮ ) icon on the far right side of your target password
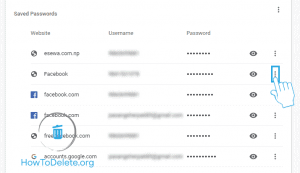
- A popup menu will appear, select Remove.
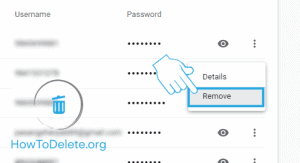
How to Delete All Saved Passwords on Chrome
- Click on the (⋮) at the top right corner.
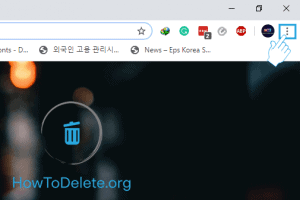
- In the dropdown menu, select More tools and then Clear browsing data.
- You can also do it directly by pressing Ctrl + Shift + Delete.
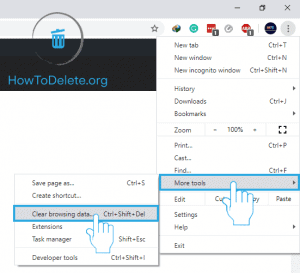
- You can also do it directly by pressing Ctrl + Shift + Delete.
- Select the Advanced tab at the top of the popup window.
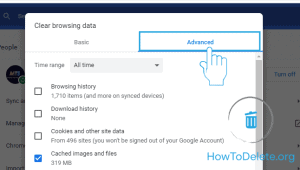
- Now, set the Time range to All time.
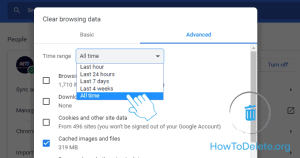
- Make sure that Passwords and other sign-in data is selected.
- By default, Browsing history, Download history, Cookies, and other site data, and Cached images and files are selected. If you only want to delete your passwords, then unmark them all expect Passwords and other sign-in data.
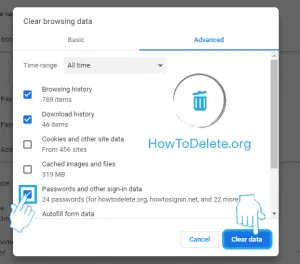
- By default, Browsing history, Download history, Cookies, and other site data, and Cached images and files are selected. If you only want to delete your passwords, then unmark them all expect Passwords and other sign-in data.
- Click on the Clear data button.
How To Remove Saved Passwords on Chrome (Android/iOS)
If you are using Chrome on your Android/iOS device, follow these steps to do delete your saved passwords on Chrome.
Chat with a Tech Support Specialist anytime, anywhere
Steps to Delete Individual Passwords
- Open the Chrome app on your device.
- Tap on the ( ⋮ ) icon at the top right corner of your screen.
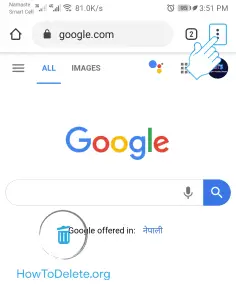
- A dropdown menu will appear, select Settings.
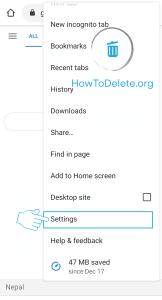
- Now, tap on Passwords.
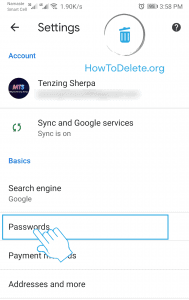
- You will see your saved passwords under Passwords. Tap on the password you want to delete.
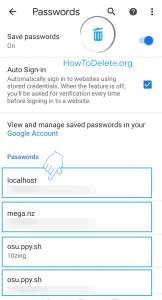
- Tap on the 🗑️ icon at the top right corner.
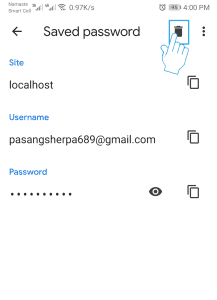
Steps to Remove All Saved Passwords
- Tap on the ( ⋮ ) icon at the top right corner of your screen.
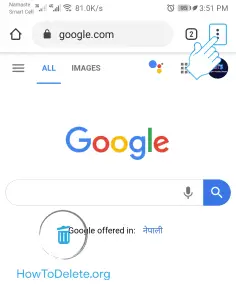
- Select Settings from the dropdown menu.
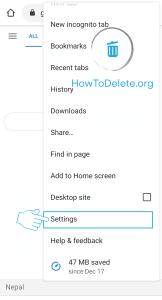
- Scroll down and select Privacy.
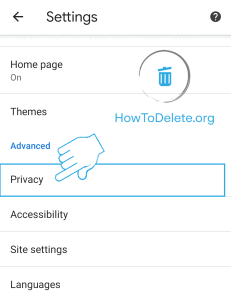
- Now, tap on Clear browsing data.
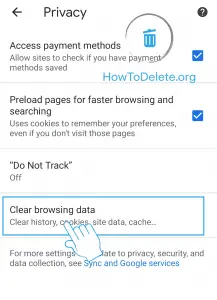
- Select the ADVANCED tab on the top.
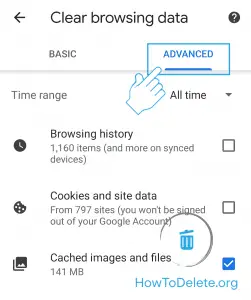
- Set the Time range to All time
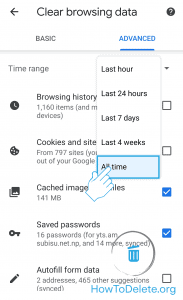
- Make sure “Saved Passwords” is marked. Unselect others if you only want to delete your saved passwords.
- After that, tap on Clear data.
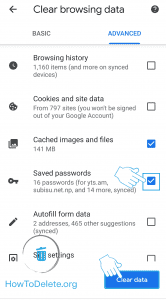
- A confirmation popup will appear, tap on Clear.
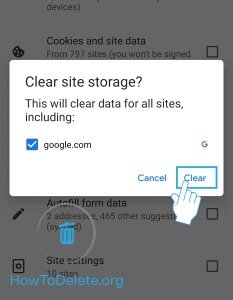
Abby

Get step-by-step instructions from verified Tech Support Specialists to Delete, Cancel or Uninstall anything in just minutes.
Ask Tech Support Live Now