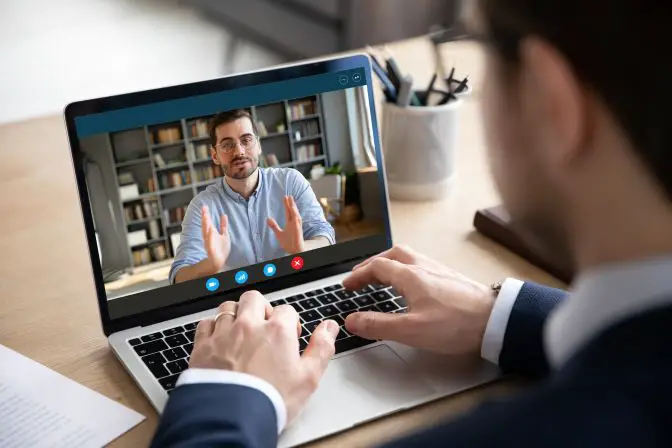LastPass is one of the most reliable freemium online services for storing all your passwords. However, if you are not satisfied with it and want to leave, then you can delete the LastPass account easily.
Chat with a Tech Support Specialist anytime, anywhere
You can close your Lastpass account using your master password or email account.
Steps to Delete LastPass Account using Master Password
- Visit lastpass.com and log into your account if you haven’t.
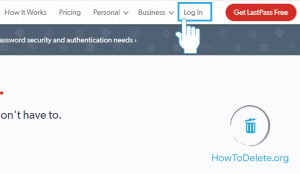
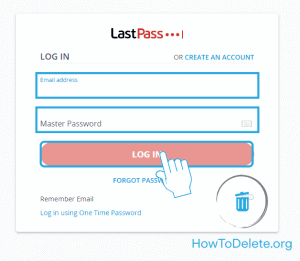
- Now, head into the LastPass account delete page.
- Click on the Delete button on the far right to Delete Your Account.
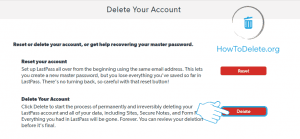
- A popup window will appear, select Yes.
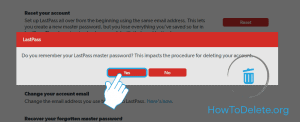
- Enter your master password and select the reasons (optional) for deleting your LastPass account.
- Now, click on the Delete button.
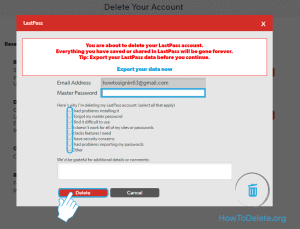
- A confirmation popup will appear, select Yes.
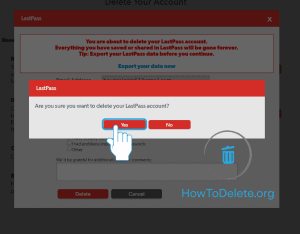
- After that, a final confirmation popup will show up, again click on Yes.
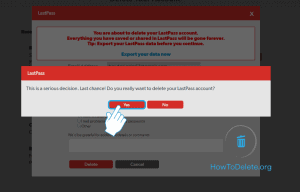
How to Delete LastPass Account without Master Password
- Visit lastpass.com and sign in to your account.
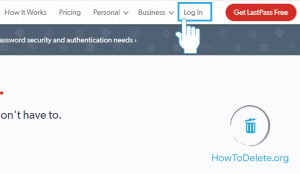
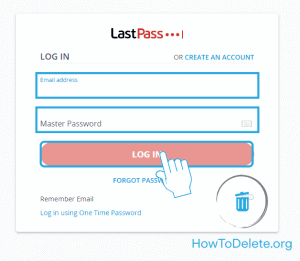
- Now, Head into the LastPass account deletion page.
- Click on the Delete button at the far right to Delete Your Account.
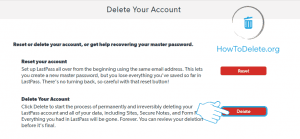
- A popup will appear asking if remember your master password or not, select No.
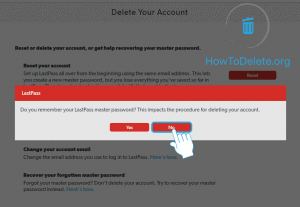
- Enter the email address where you want to send the instructions to close your account and click on Send Email. By default, the email address associated with your account will present.
Note: If you are entering alternative email address, please make sure that you have the access to it.
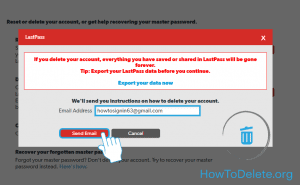
- Open the confirmation email from LastPass and click on the permanently delete my LastPass account now hyperlink. If the hyperlink doesn’t work, copy and paste the long link to a web browser.
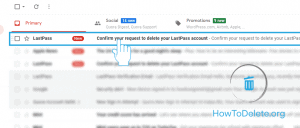
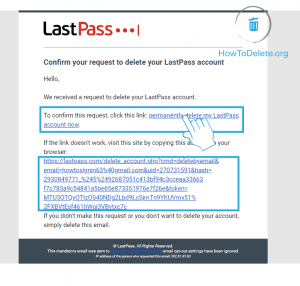
- Select the reasons (optional) for closing your account and click on Delete.
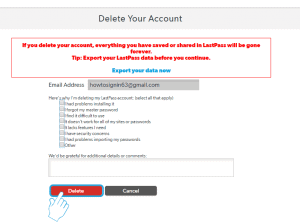
- In the confirmation popup, select Yes.
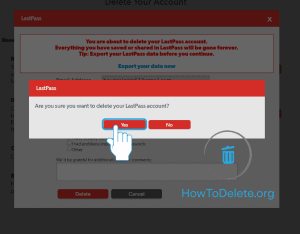
- A final confirmation popup will appear, click Yes to finalize your decision.
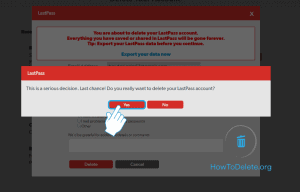

Get step-by-step instructions from verified Tech Support Specialists to Delete, Cancel or Uninstall anything in just minutes.
Ask Tech Support Live NowHow To Export LastPass Passwords
Exporting your LastPass passwords is one of the most crucial things that you should do regularly, and it’s even more important if you are going to delete your LastPass account. Once your export your LastPass passwords, you can easily import it into another/existing account.
Chat with a Tech Support Specialist anytime, anywhere
Steps to Export LastPass Passwords to a CSV File using Web Browser
Follow these steps if you are using a PC.
- Visit lastpass.com and login to your account.
- Click on More Options at the bottom left corner.
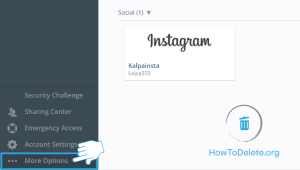
- A sidebar menu will appear, select Advanced.
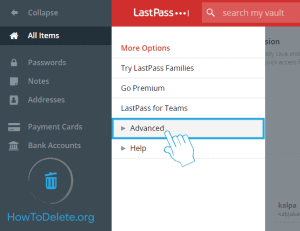
- Now, select Export from the dropdown menu.
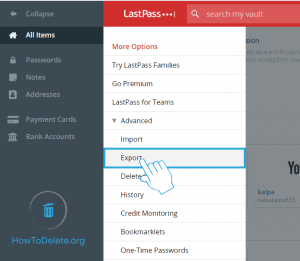
- Type in your master password and click on Submit.
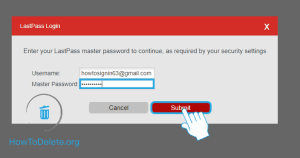
- You will see your passwords in a CSV format. Hit Ctrl + A (select all) and Ctrl + C (Copy).
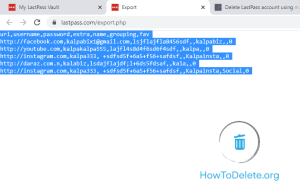
- Now, open a new notepad on your PC and paste it.
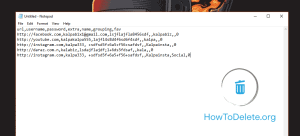
- After that, name and save the text file somewhere safe.
- You can save the text file by hitting Ctrl + S on your keyboard.
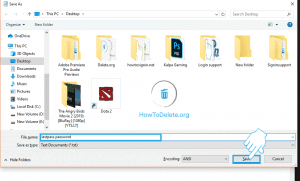
- You can save the text file by hitting Ctrl + S on your keyboard.
How To Export LastPass Data on Android/iOS
- Open the Chrome app on your phone.
- Tap on the ( ⋮ ) icon at the top right corner of your screen.
- Now, enable the Desktop Site option.
- After that, follow the same steps as given above.
Note: While saving the Generic CSV File, you can copy and paste it to your memos/notes on your smartphone.
Steps to Import LastPass Data
If you have previously exported your LastPass data, then you will be able to easily import your LastPass data on your existing account or other.
- Visit lastpass.com and login to your target account where you want to import your LastPass passwords.
- Click on the More Options at the bottom left corner of the page.
- A side menu bar will appear, select Advanced > Import.
- Select Generic CSV File option from the Source dropdown menu.
- Now, open the text file that you previously saved while exporting your LastPass passwords.
- Select all text (Ctrl + A) and copy it (Ctrl + C).
- Back on the web browser, paste it in the paste your content here field.
- After that, click on UPLOAD.
- Now, click on the IMPORT ALL button at the bottom right corner of the page.
- If you only want certain passwords to import, select them and click on the IMPORT SELECTED button.
If you are using Android/iOS, then open the Chrome web browser and enable the Desktop site option. After that, the steps are the same as above.
Abby

Get step-by-step instructions from verified Tech Support Specialists to Delete, Cancel or Uninstall anything in just minutes.
Ask Tech Support Live Now