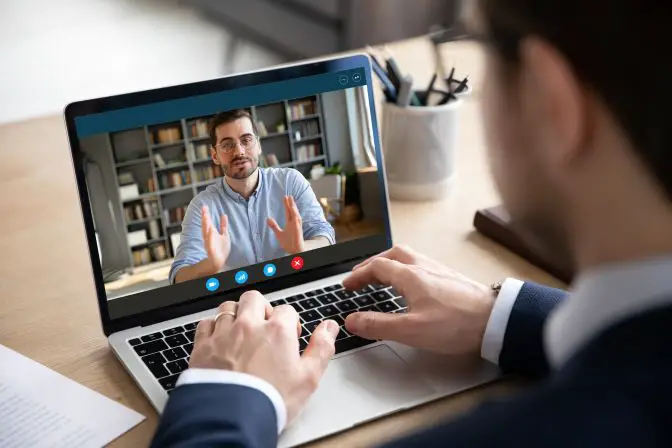1. How to Delete or Disable Chrome Extensions
It’s often the case where you need to delete the extension that you previously installed on your Chrome web browser. You can remove extensions from Chrome in three different methods. Follow these steps to do so.
Chat with a Tech Support Specialist anytime, anywhere
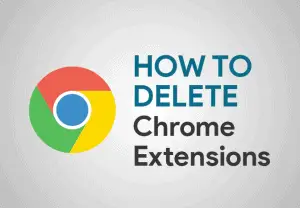
Steps to Delete Chrome Extension from Menu Bar
If your target extension appears at the top menu bar, follow these steps. If you have lots of extensions installed on Chrome, follow Method 2 or 3.
- Right-click on the extension icon at the top right corner of the app window.
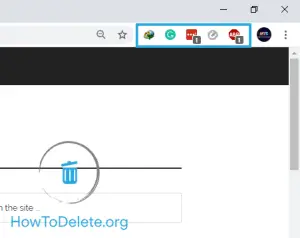
- In the drop-down menu, select Remove from Chrome…
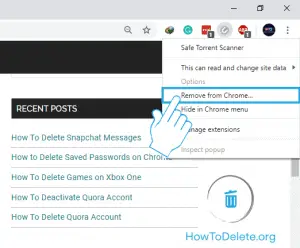
- A confirmation popup will appear, click on Remove.
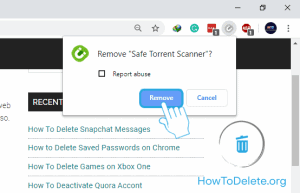
Remove Chrome Extension from Extension Manager
- Click on the ( ⋮ ) icon at the top right corner of the app window.
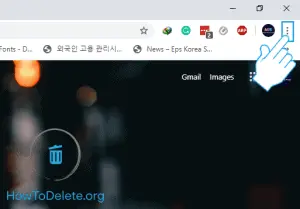
- A dropdown menu will appear, select More Tools > Extensions.
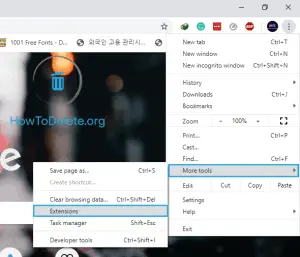
- Click on the Remove button of the respective extension you want to remove.
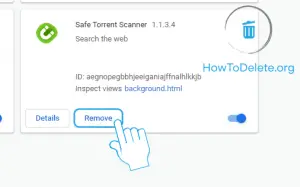
- A confirmation popup will appear, select Remove.
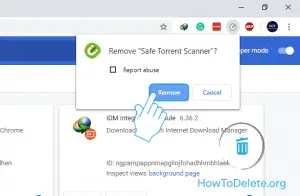
Delete Chrome Extension from Chrome Web Store
- Visit this link to open Chrome Web Store.
- Click on the (⚙) settings icon at the top right corner of the page.
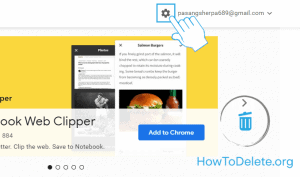
- Select My Extensions & Apps from the dropdown menu.
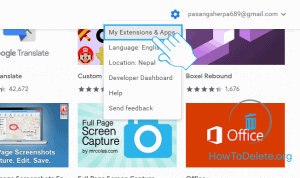
- Click on the Remove from Chrome button on the right of your target extension.
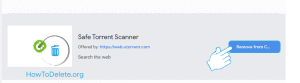
- A confirmation popup will appear, click on Remove.
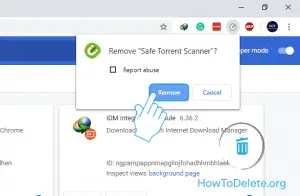
Disable Chrome Extensions
If you don’t want to use a particular extension for a period of time, disabling is the right thing to do with it. By disabling a Chrome extension, it won’t be able to run in the background and will sleep until you re-enable it. In this article, we will teach you how to disable a chrome extension. Follow these steps as mentioned below:
Steps to Disable a Chrome Extension
- Open the Chrome web browser on your PC.
- Click on the ( ⋮ ) icon at the top right corner of the app window.
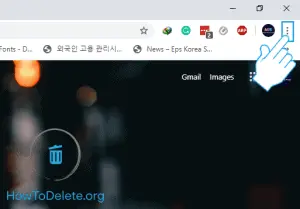
- A dropdown menu will appear, select More tools > Extensions.
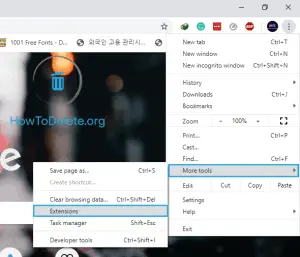
- Turn off the toggle of the particular extension to disable it.
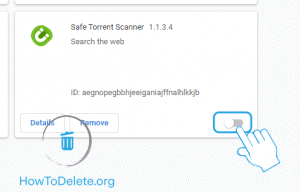
Chat with a Tech Support Specialist anytime, anywhere
2. How to Clear Cache in Chrome Browser

You should clear cache in Chrome browser because:
- It maximizes speed and performance: When you use Chrome for a long period cache starts to build. A large part of the cache is useless files taking up space. So, delete Cache and improve the performance of your browser.
- It shows the latest version of sites: The cached version of the website may be different than the current one. Clearing cache forces Chrome to fetch the latest version.
- It fixes some browser error: When certain websites load slowly, don’t open, sends an error message, gets stuck at a certain point, refuse to respond then deleting cache might help.
- It helps to improve privacy and security: If you use a shared computer then you might want to clear your web browser’s cache which will protect your privacy. The cache store some of your private data which is necessary for some websites, which could give another user, access to your sensitive or personal information. And cache’s temporary files could be a perfect target for adware, malware and virus files, so you should clear your web browser’s cache regularly.
Steps to Clear Cache in Chrome from desktop
Either you are using Windows or Mac, the following steps help you to hard refresh the Chrome cache. You can also delete Chrome history.
- Open the Google Chrome browser from your Computer PC.
- Click on the menu (⋮) on the top right corner.
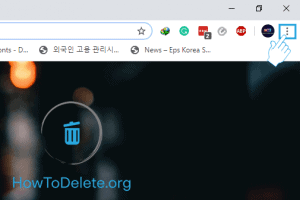
- Select More tools from the drop-down menu and select Clear browsing data…
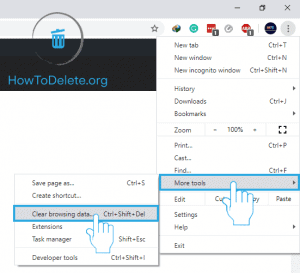
- On the Clear browsing data page, select the time range, to clear all cache, choose All time.
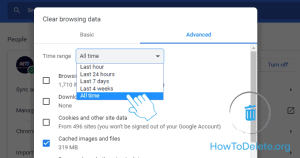
- Make sure that the third option, Cached images and files is checked. If you don’t want to delete “Cookies and other site data” and “Browsing history” then uncheck the options.
- Click Clear data to delete all cache from Chrome.
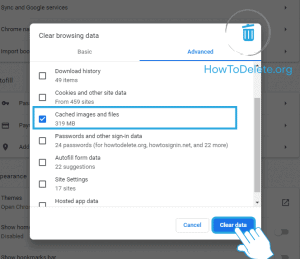
Clear Cache Chrome Shortcut
The shortcut to erase Cache is “Ctrl+Shift+Del“.
Open Chrome and enter these three keys in the keyboard at the same time and hit Clear data.
Delete Cache in Chrome browser in mobile
If you use Chrome in Android or iPhone then, follow the steps below to clear the cache.
- Open the Google Chrome app on your mobile device.
- Tap on the menu icon (⋮) in the upper right corner.
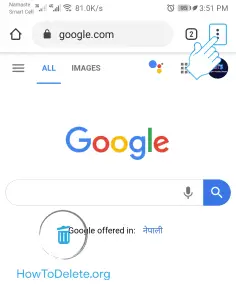
- Select History from the dropdown menu.
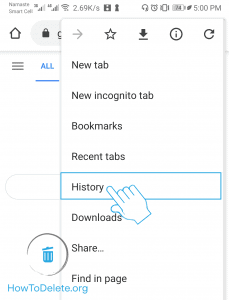
- In the History page, tap on Clear browsing data… on the top.
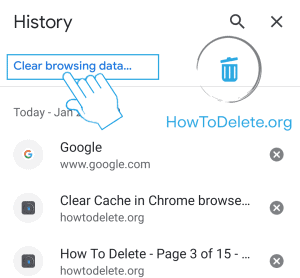
- Select the time range from the drop-down menu. To delete all cache, choose All time.
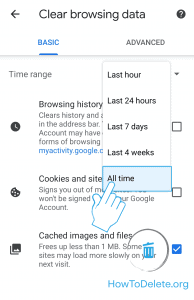
- Make sure, “Cached images and files” is marked. You can unselect others if you don’t want to clear them.
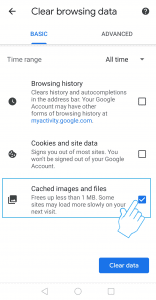
- Now, tap on Clear data button.
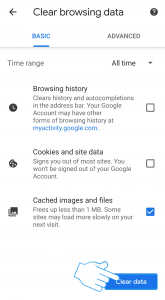
- A confirmation popup will appear, tap on Clear.
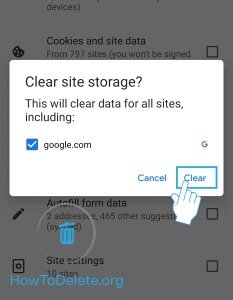
Abby

Get step-by-step instructions from verified Tech Support Specialists to Delete, Cancel or Uninstall anything in just minutes.
Ask Tech Support Live Now